עזרה למערכת ספקי ביטוח בריאות מושלם
מסך כניסה למערכת

- במסך הכניסה למערכת יש להקליד בשדה "שם משתמש" את שם המשתמש כפי שהתקבל מ'כללית מושלם'
- בשדה "סיסמה" יש להקליד את הסיסמה. חובה להקפיד על אותיות גדולות או קטנות באנגלית
- בשדה פרט זיהוי נוסף יש להקליד את פרט הזיהוי הנוסף כפי שנקבע בכניסה הראשונה למערכת
- לכניסה למערכת יש ללחוץ על כפתור
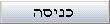 או להקיש על מקש Enter במקלדת.
או להקיש על מקש Enter במקלדת.
תזכורת סיסמה
מנגנון זה נועד לעזור למשתמש ששכח את סיסמתו. לחיצה על הכפתור לאחר מילוי שדה שם המשתמש גורמת לשליחת הסיסמה בדואר אלקטרוני. הסיסמה נשלחת לכתובת הדוא"ל כפי שנקלטה במסך פרטי משתמש. במידה ואין כתובת דוא"ל, נשלחת הודעת התזכורת למנהל המערכת אשר ייצור בהקדם קשר עם המשתמש.כניסה ראשונה למערכת
- במסך הכניסה למערכת יש להקליד בשדה "שם משתמש" את שם המשתמש כפי שהתקבל מ'כללית מושלם'
- בשדה "סיסמה" יש להקליד את הסיסמה. חשוב להקפיד על אותיות גדולות או קטנות באנגלית
- בשלב זה יש להשאיר ריק את השדה "תשובת זיהוי"
- ללחוץ על כפתור "כניסה"
- מופיעה הודעה "יש לשנות סיסמה" - יש ללחוץ על "אישור"
- מופיע מסך שינוי סיסמה
- במסך שינוי סיסמה, בשדה "שם משתמש" יש להקליד את שם המשתמש כפי שהתקבל מ'כללית מושלם'
- בשדה "סיסמה נוכחית" יש להקליד את הסיסמה הקיימת
- בשדה "סיסמה חדשה" יש להקליד את הסיסמה החדשה. הסיסמה חייבת להיות חדשה, אין לחזור על הסיסמה הנוכחית או סיסמה אחרת שנעשה בה שימוש במערכת. ראה כללים לכתיבת סיסמה
- בשדה "אישור סיסמה" יש להקליד שוב את הסיסמה החדשה
- בשדה "כתובת דוא"ל למשלוח הודעות" יש להקליד את כתובת הדוא"ל
של המשתמש
קליטת פרט זיהוי נוסף
- בשדה "שאלת זיהוי" יש להקליד שאלה קצרה שהתשובה לה תהיה פרט תשובת הזיהוי. לדוגמה: שם בית הספר היסודי, שם הנעורים של האמא וכו'.
- בשדה "תשובת זיהוי" יש להקליד את המילה המהווה את התשובה לשאלה.
- בסיום התהליך יש ללחוץ על "עדכן ". אם כל הנתונים נקלטו בהצלחה תופיע הודעה, אם לא, תופיע הודעה לגבי הנתונים שיש לתקן.
מסך הגשת תביעה |
לראש העמוד |
מבנה המסך
למסך זה אפשר להגיע מתפריט ראשי ע"י לחיצה על כפתור פתיחת תביעת ייעוץ. מטרת המסך היא לאפשר את הגשת התביעה.בראש המסך מוצג שם המשתמש שנכנס למערכת יחד עם שם הספק והמרפאה אליהם הוא משתייך.
שדות הקלט
מרכז המסך מכיל שדות המיועדים לקלוט את פרטי התביעה:
|
|
חלון התשובה
חלון זה נמצא מתחת לשדות הקלט ובו מוצגת התשובה למשתמש (במידה והגיעה), הודעות על סטטוס התשובה וכן הודעות שגיאה.
בתחתית המסך נמצאים כפתורים לביצוע פעולות במסך או לניווט במערכת.
הפעלה
- הגשת תביעה חדשה:
- ללחוץ על כפתור
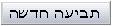 , פעולה זו תגרום לניקוי השדות והכנתם לקליטה
, פעולה זו תגרום לניקוי השדות והכנתם לקליטה
- למלא את כל השדות בפרטי התביעה
- לקלוט את המספר המלא של תעודת הזהות של המבוטח (כולל ספרת ביקורת)
- לבחור פרק מתוך רשימת הפרקים המשויכים לספק
- לבחור טיפול מתוך רשימת הטיפולים השייכים לפרק (לא ניתן לבחור טיפול ללא בחירת פרק)
- לבחור את תאריך הטיפול. ראה שימוש בתאריכון
- לקלוט את מספר הרופא (חובה רק עבור הפרקים להם נדרש מספר רופא)
- וללחו על כפתור
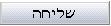 . המערכת מציגה מספר אסמכתא
ב- חלון התשובה ונכנסת למצב המתנה לתשובה ממערכת התביעות.
. המערכת מציגה מספר אסמכתא
ב- חלון התשובה ונכנסת למצב המתנה לתשובה ממערכת התביעות.
- ללחוץ על כפתור
| רצוי לרשום את מספר האסמכתא המתקבל כדי לאפשר ברור התביעה במועד מאוחר יותר |
- בדיקת סטטוס תביעה: לחיצה על כפתור
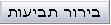 גורמת לפתיחת מסך ברור תביעות
גורמת לפתיחת מסך ברור תביעות
- שינוי/צפיה בפרטי משתמש: לחיצה על כפתור
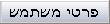 גורמת למעבר ל מסך פרטי משתמש
גורמת למעבר ל מסך פרטי משתמש
- קבלת עזרה: לחיצה על כפתור
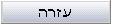 תגרום להופעת מסך זה
תגרום להופעת מסך זה
- חזרה לתפריט ראשי: לחיצה על כפתור
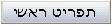 תגרום לחזרה למסך תפריט ראשי
תגרום לחזרה למסך תפריט ראשי
לאחר שליחת בקשה תקינה למערכת והחזרת מספר אסמכתא, המסך נכנס למצב המתנה:
כדי להפסיק את מצב ההמתנה יש ללחוץ על אחד מהכפתורים הבאים:
מספר אסמכתא
שם ייחודי בן 10 תווים המוצג למשתמש לאחר קליטת התביעה ע"י המערכת.
מספר האסמכתא משמש לזיהוי התביעה וכן לברור התשובה או לברור סטטוס הטיפול בתביעה.
לצורך הנוחות מחולק מספר האסמכתא לשני חלקים בני 4 ו-6 תווים
שימוש בתאריכון
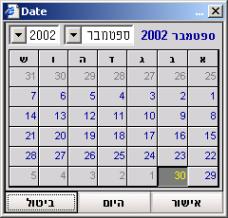
הערה: כדי לבטל בחירה קודמת של תאריך יש להקליד 8 אפסים בשדה המציג את התאריך
מסך ברור תביעות |
לראש העמוד |
מבנה המסך
מסך ברור תביעות נקרא מתוך מסך הגשת תביעות או מתוך תפריט ראשי. המסך נפתח בצורה השומרת אותו במיקוד ולא מאפשרת המשך עבודה במערכת עד לסגירתו. המסך משמש לברור סטטוס התביעה. חובה להצטייד במספר האסמכתא השייך לתביעה אותה רוצים לבדוק.בראש המסך מוצג שם המשתמש שנכנס למערכת ושם הספק אליו הוא משתייך. למסך יש שדה יחיד לקליטת מספר אסמכתא.
מתחת לשדה נמצא חלון התשובה בו מצוגת התשובה או סטטוס הטיפול בתביעה. בתחתית המסך נמצאים כפתור לאישור כפתור לסגירת המסך.
הפעלה
- ברור תביעה
- קליטת מספר אסמכתא
- לחיצה על כפתור
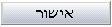
- המתנה לתשובה שתופיע חלון התשובה
- קבלת עזרה: לחיצה על כפתור
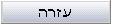 תגרום להופעת מסך זה
תגרום להופעת מסך זה
- יציאה:לחיצה על כפתור
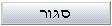 תגרום לסגירת המסך והצגת המסך הקורא
תגרום לסגירת המסך והצגת המסך הקורא
מסך פרטי משתמש |
לראש העמוד |
מבנה המסך
מסך פרטי משתמש מאפשר צפיה ועדכון של פרטיו הכלליים, העדפותיו וסיסמתו של המשתמש. המסך מכיל שלושה חוצצים:
| א. | פרטים כלליים: מיועד להצגה ועדכון פרטי המשתמש כמו שם, כתובת, טלפונים, Email |
| ב. | שונות: קביעת שיוך למרפאה ובחירת העדפות ברירות המחדל של ספק/פרק |
| ג. | סיסמה: מיועד לשינוי הסיסמה ע"י המשתמש |
בתחתית המסך נמצאים כפתורים לאישור השינויים וליציאה מהמסך
שינוי העדפות
בחוצץ שונות ניתן לבחור פרק מועדף וטיפול מועדף.בחירות אלה יוצגו למשתמש כברירות המחדל כאשר יכנס למסך הגשת תביעות.
החלפת סיסמה
בחוצך הסיסמה יש להקליד את הסיסמה הישנה בשדה סיסמה ואח"כ להקליד את הסיסמה החדשה בשדות סיסמה חדשה ו-אשר סיסמה
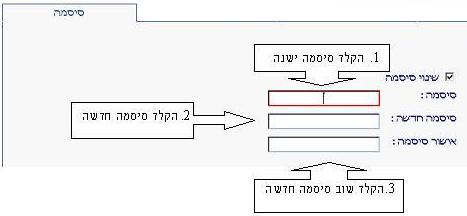
הפעלה
לחיצה על כפתור
![]() מעדכנת את פרטי המשתמש בבסיס הנתונים (שמירה)
מעדכנת את פרטי המשתמש בבסיס הנתונים (שמירה)
לחיצה על כפתור
![]() פותחת את המסך הקודם
פותחת את המסך הקודם
לחיצה על כפתור
![]() גורמת ליציאה מהמערכת ולפתיחת מסך הכניסה.
גורמת ליציאה מהמערכת ולפתיחת מסך הכניסה.
לחיצה על כפתור ![]() תגרום להופעת מסך זה
תגרום להופעת מסך זה
הערה: יציאה מהמסך באמצעות כפתורי חזרה או יציאה ללא לחיצה על כפתור עדכון - תגרום לאובדן השינויים שנעשו בפרטי המשתמש.
כללים לכתיבת סיסמה:
|
עזרה למודול הגשת תביעות יועצים
תפעול המערכת
כניסה ראשונה למערכת
- במסך הכניסה למערכת יש להקליד בשדה "שם משתמש" את שם המשתמש כפי שהתקבל מ'כללית מושלם'
- בשדה "סיסמה" יש להקליד את הסיסמה. חשוב להקפיד על אותיות גדולות או קטנות באנגלית
- בשלב זה יש להשאיר ריק את השדה "תשובת זיהוי"
- ללחוץ על כפתור "כניסה"
- מופיעה הודעה "יש לשנות סיסמה" - יש ללחוץ על "אישור"
- מופיע מסך שינוי סיסמה
- במסך שינוי סיסמה, בשדה "שם משתמש" יש להקליד את שם המשתמש כפי שהתקבל מ'כללית מושלם'
- בשדה "סיסמה נוכחית" יש להקליד את הסיסמה הקיימת
- בשדה "סיסמה חדשה" יש להקליד את הסיסמה החדשה. הסיסמה חייבת להיות חדשה, אין לחזור על הסיסמה הנוכחית או סיסמה אחרת שנעשה בה שימוש במערכת. ראה כללים לכתיבת סיסמה
- בשדה "אישור סיסמה" יש להקליד שוב את הסיסמה החדשה
- בשדה "כתובת דוא"ל למשלוח הודעות" יש להקליד את כתובת הדוא"ל
של המשתמש
קליטת פרט זיהוי נוסף
- בשדה "שאלת זיהוי" יש לקלוט שאלה קצרה שהתשובה לה תהיה פרט תשובת הזיהוי. לדוגמה: שם בית הספר היסודי, שם הנעורים של האמא וכו'.
- בשדה "תשובת זיהוי" יש להקליד את המילה המהווה את התשובה לשאלה.
- בסיום התהליך יש ללחוץ על "עדכן ". אם כל הנתונים נקלטו בהצלחה תופיע הודעה, אם לא, תופיע הודעה לגבי הנתונים שיש לתקן.
כניסה למערכת

- במסך הכניסה למערכת יש להקליד בשדה "שם משתמש" את שם המשתמש כפי שהתקבל מ'כללית מושלם'
- בשדה "סיסמה" יש להקליד את הסיסמה. חובה להקפיד על אותיות גדולות או קטנות באנגלית
- בשדה פרט זיהוי נוסף יש להקליד את פרט הזיהוי הנוסף כפי שנקבע בכניסה הראשונה למערכת
- לכניסה למערכת יש ללחוץ על כפתור
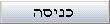 או להקיש על מקש Enter במקלדת.
או להקיש על מקש Enter במקלדת.
בדיקת זכאות + הגשת בקשות על ידי יועצים בהסדר
מטרה: לאפשר לכל יועץ שבהסדר, להגיש באופן ישיר בקשות למערכת המושלם באמצעות מסך Webדרך פעולה בכל הגשת תביעה:
- בתפריט הראשי יש ללחוץ על כפתור "פתיחת תביעת ייעוץ", נפתח מסך הגשת תביעות יועצים.
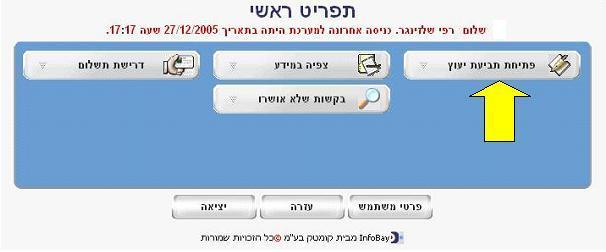
- במסך הגשת תביעות יועצים שנפתח, יש למלא את פרטי המבוטח (ת.ז, שם משפחה, שם פרטי) וכן את תאריך הטיפול המיועד.
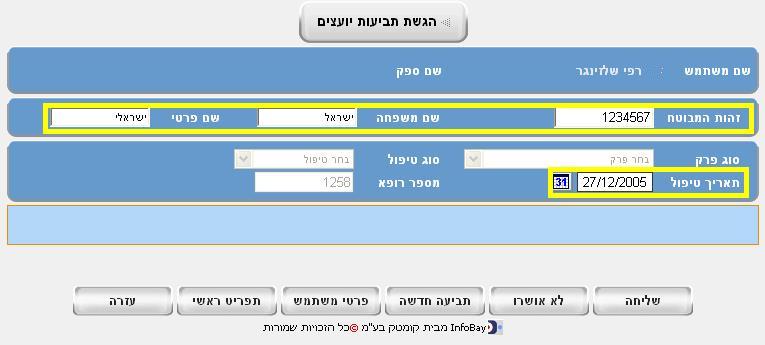
- ללחוץ על כפתור "שליחה".
המסך מציג מספר אסמכתא והנתונים מועברים למערכת ספקי מושלם. במידה והפרטים נקלטו במערכת ספקי מושלם יוצגו מספר התביעה, פרטי המבוטח ופרטי היועץ. במידה ולא - תופיע הודעה למשתמש והתביעה תועבר למערכת ספקי מושלם ברגע שיתאפשר.
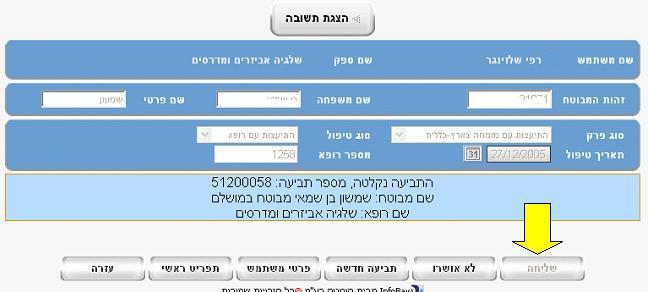
- הערות:
- תביעה אשר לא התקבל עבורה מספר אסמכתא, יש להגיש מחדש (תביעות אלו לא נקלטו מסיבה כלשהי במערכת).
- במידה והתביעה נדחית, תופיע הודעה מתאימה על המסך.
- ניתן לברר סטטוס תביעה שנקלטה במערכת אך לא התקבל עבורה מספר תביעה באמצעות מסך תביעות שלא אושרו לאחרונה.
אשרור תביעות
המטרה: לאפשר ליועצים,
לאתר את התביעות שאושרו על ידי הקופה, לעדכן במידת הצורך את תאריך הטיפול, לצרף
נספחים (חשבוניות, טופס החתום
ע"י המבוטח והמאשר קבלת הייעוץ וכדומה) ולהעביר את התביעה המאושררת לדקלה.
דרך פעולה:
- במסך תפריט ראשי יש ללחוץ על כפתור "דרישת תשלום"
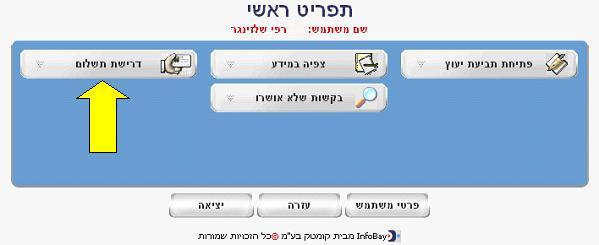
- נפתח מסך דרישת תשלום. בראש המסך יש לבחור את הערך "דרישת תשלום" מהרשימה. המסך יציג את רשימת
התביעות אשר קבלו אישור זכאות מהקופה וטרם אושררו על ידי היועץ
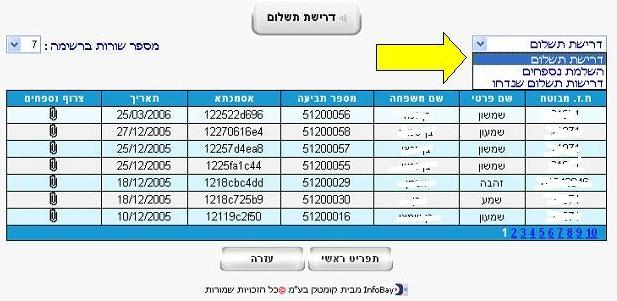
- איתור תביעה שהוגשה: לסמן את השדה "חיתוך וחיפוש" ובעזרת השדות שנפתחים (פרטי מבוטח,
מספר תביעה או תחום תאריכים) ניתן לאתר את התביעה המבוקשת.
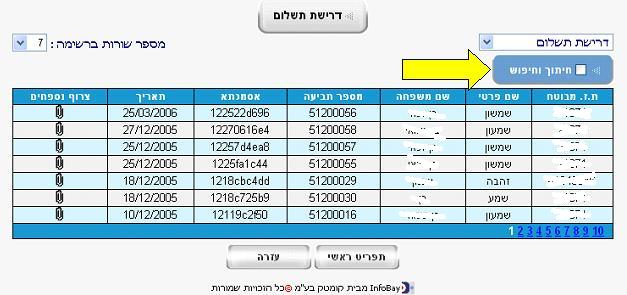
ובעזרת השדות שנפתחים (פרטי מבוטח, מספר תביעה או תחום תאריכים) ניתן לאתר את התביעה המבוקשת.
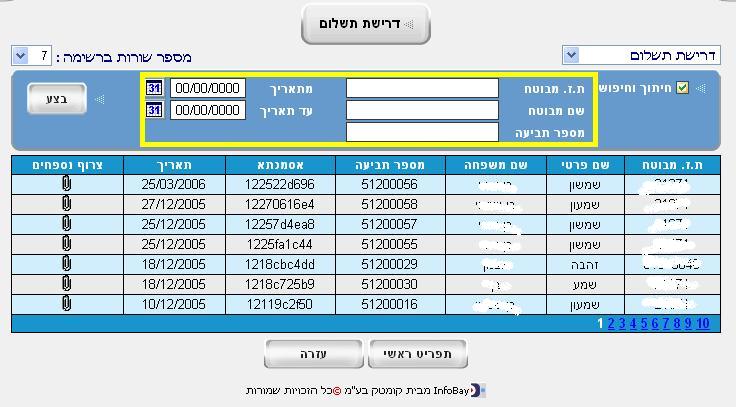
- לבצע הקלקה כפולה (Double click)
על שורת התביעה שנבחרה. או ללחוץ על צלמית המהדק

- נפתח מסך דרישת תשלום. במידת הצורך ניתן לעדכן את תאריך הטיפול.
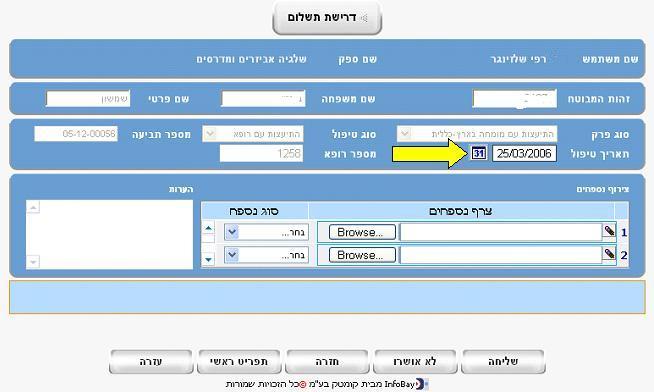
- צירוף נספחים
- בחלק המסך של צירוף הנספחים יש ללחוץ כפתור "עיין" (או " Browse ")

- נפתח חלון סטנדרטי של חלונות לבחירת קובץ. יש לאתר את הנספח, לסמן אותו
וללחוץ "פתח" (או "Open")
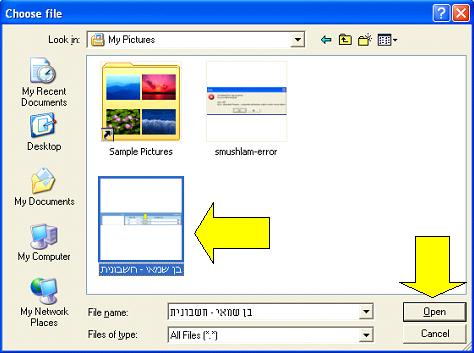
- בשדה "סוג נספח" יש לבחור את סוג הנספח שצורף (חשבוניות, מסמך נלווה)

- יש לחזור על פעולה זו עבור כל נספח שרוצים לצרף. ניתן לצרף עד 6 נספחים לתביעה, מסוג JPG או JPEG בלבד.
- בסיום צירוף הנספחים יש ללחוץ על כפתור "שליחה".
- מופיע מספר אסמכתא.
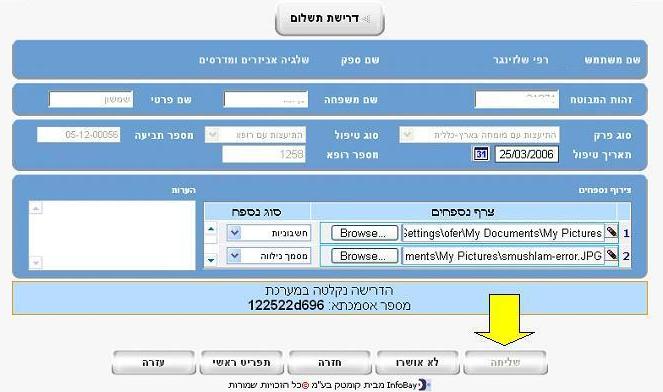
- בחלק המסך של צירוף הנספחים יש ללחוץ כפתור "עיין" (או " Browse ")
השלמת נספחים
המטרה: לאפשר ליועצים, לאתר תביעות שאושררו על ידם ולהשלים נספחים שנדרשו ע"י הקופה ולא צורפו בזמן האישרור. דרך פעולה:- במסך תפריט ראשי יש ללחוץ על כפתור "דרישת תשלום"
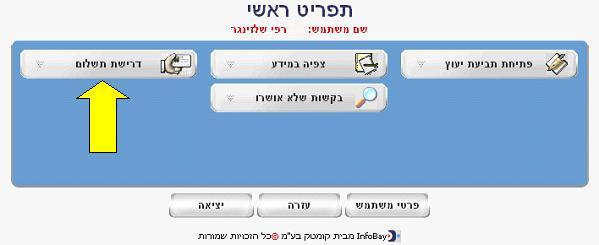
- נפתח מסך דרישת תשלום. בראש המסך יש לבחור את הערך "השלמת נספחים". המסך יציג את רשימת התביעות אשר
אושררו ע"י היועץ ונדרשת עבורם השלמה או הוספה של נספחים.
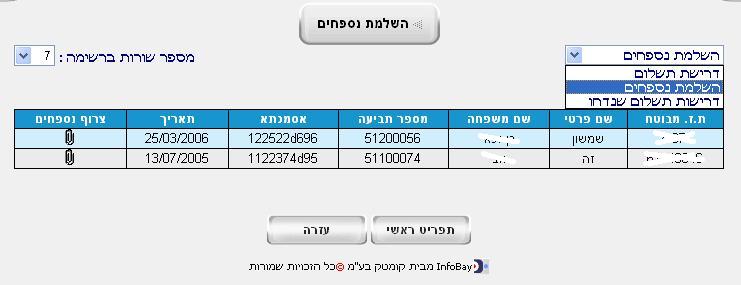
- כדי לאתר תביעה ספיציפית יש לסמן את השדה "חיתוך וחיפוש" ובעזרת השדות שנפתחים
(פרטי מבוטח, מספר תביעה או תחום תאריכים) ניתן לאתר את התביעה המבוקשת.
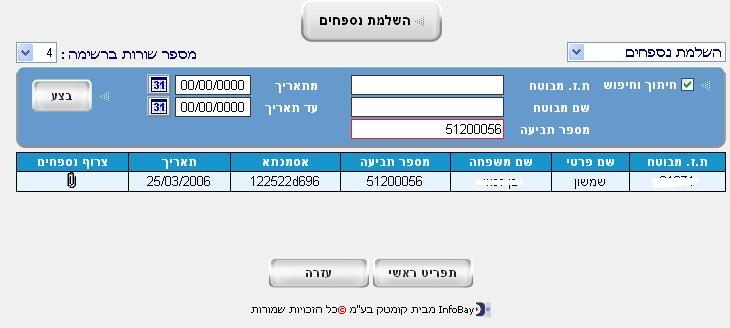
- לבצע הקלקה כפולה
(Double click)
על שורת התביעה שנבחרה, או ללחוץ על צלמית המהדק

- נפתח מסך השלמת נספחים.
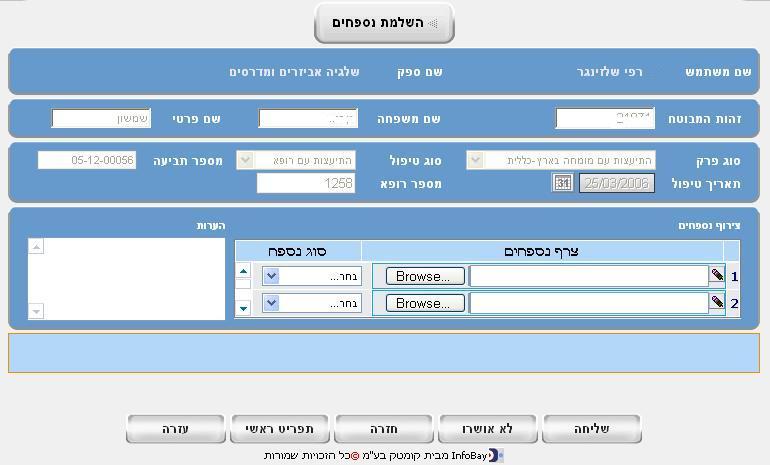
- צירוף נספחים
- בחלק המסך של צירוף הנספחים יש ללחוץ כפתור "עיין" (או " Browse ")

- נפתח חלון סטנדרטי של חלונות לבחירת קובץ. יש לאתר את הנספח, לסמן אותו
וללחוץ "פתח" (או "Open")
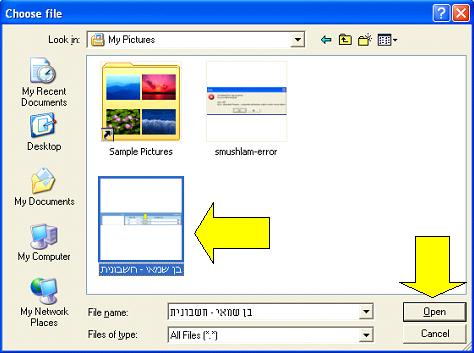
- בשדה "סוג נספח" יש לבחור את סוג הנספח שצורף (חשבוניות, מסמך נלווה)

- יש לחזור על פעולה זו עבור כל נספח שרוצים לצרף. ניתן לצרף עד 6 נספחים לתביעה, מסוג JPG או JPEG בלבד.
- בסיום צירוף הנספחים יש ללחוץ על כפתור "שליחה".
- מופיע מספר אסמכתא.
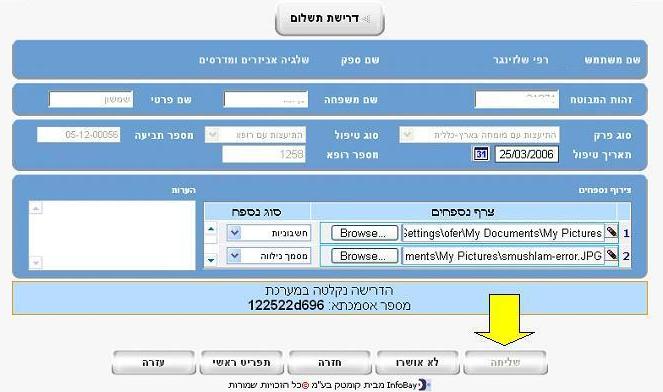
- בחלק המסך של צירוף הנספחים יש ללחוץ כפתור "עיין" (או " Browse ")
דרישות תשלום שנדחו
המטרה: לאפשר ליועצים לתקן תביעות שנדחו בשל נספחים חסרים או שגוייםדרך פעולה:
- במסך תפריט ראשי יש ללחוץ על כפתור "דרישת תשלום"
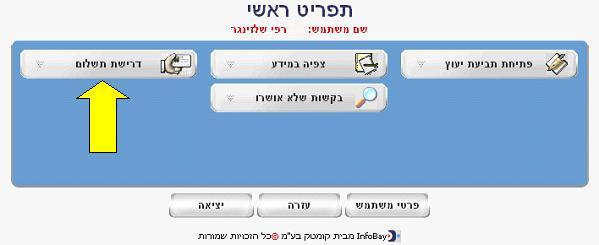
- נפתח מסך דרישת תשלום. בראש המסך יש לבחור את הערך "דרישות תשלום שנדחו". המסך יציג את רשימת התביעות
אשר נדחו ע"י הקופה בשל אי צרוף נספחים או בעקבות צרוף נספחים לא מתאימים.
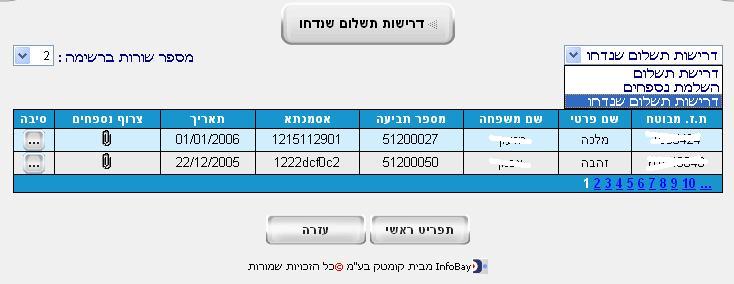
- כדי לאתר תביעה ספיציפית יש לסמן את השדה "חיתוך וחיפוש" ובעזרת השדות שנפתחים (פרטי מבוטח, מספר תביעה או תחום תאריכים) יש לאתר את התביעה המבוקשת.
- לבצע הקלקה כפולה (Double click) על שורת התביעה שנבחרה. נפתח מסך דרישות תשלום שנדחו.
- צירוף נספחים
- בחלק המסך של צירוף הנספחים יש ללחוץ כפתור "עיין" (או " Browse ")

- נפתח חלון סטנדרטי של חלונות לבחירת קובץ. יש לאתר את הנספח, לסמן אותו
וללחוץ "פתח" (או "Open")
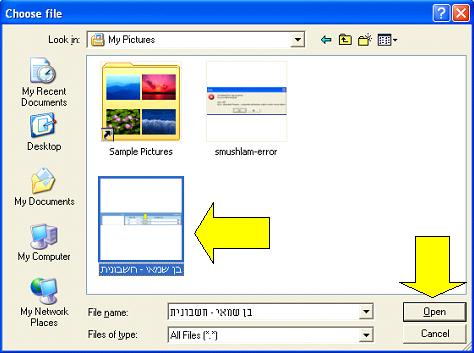
- בשדה "סוג נספח" יש לבחור את סוג הנספח שצורף (חשבוניות, מסמך נלווה)

- צירוף נספחים
- יש לחזור על פעולה זו עבור כל נספח שרוצים לצרף. ניתן לצרף עד 6 נספחים לתביעה, מסוג JPG או JPEG בלבד.
- בסיום צירוף הנספחים יש ללחוץ על כפתור "שליחה".
- מופיע מספר אסמכתא.
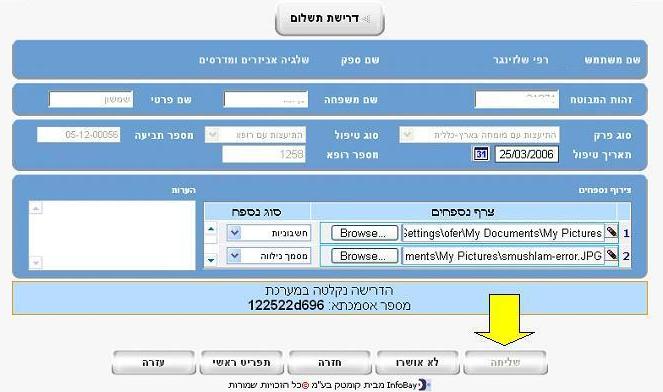
צפיה בבקשות שלא אושרו
המטרה: צפיה ברשימת תביעות שלא אושרו או שטרם הגיעו למערכת מושלם.- :
- במסך תפריט ראשי יש ללחוץ על כפתור "בקשות שלא אושרו".

- נפתח מסך המציג רשימה של הבקשות שלא אושרו או שטרם הגיעו למערכת מושלם
- כדי לראות את סיבת האי אישור יש ללחוץ על הכפתור בעמודה "סטטוס"
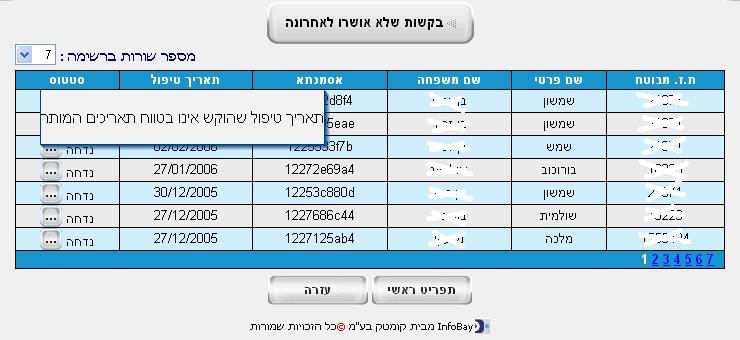
מודול צפיה במידע |
חלק זה של המערכת מאפשר לצפות בקבצי מידע המועברים באופן מאובטח מחברת הביטוח לספק. ניתן לצפות במידע באמצעות הדפדפן וכן להדפיס או לסנן את התצוגה לפי קריטריונים שונים.
מסך סוגי דוחות |
לראש העמוד |
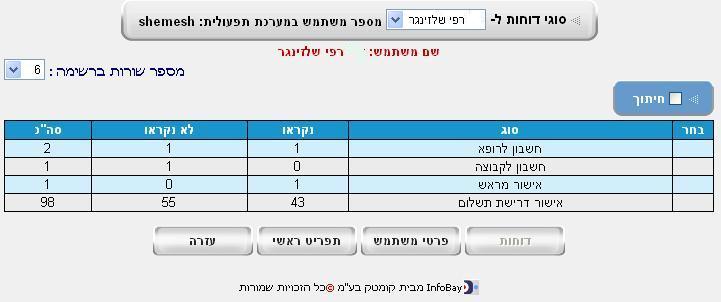
מבנה המסך
המסך מציג סיכום של סוגי הדוחות שנשלחו למשתמש ואת סטטוס הקריאה שלהם (נקראו או טרם נקראו).בחלק העליון של המסך מוצג שם המשתמש.
מתחת לשורת השם מוצגת רשימת בחירה (קומבו) של המשתמשים אשר את הדוחות שלהם המשתמש רשאי לראות, וכן את מספר המשתמש במערכת התפעולית בחברת הביטוח.
תיבת הסימון ![]() משמשת להצגת שדות הסינון עבור תצוגת סוגי הדוחות בטבלה. (ראה שימוש בשדות החיתוך)
משמשת להצגת שדות הסינון עבור תצוגת סוגי הדוחות בטבלה. (ראה שימוש בשדות החיתוך)
רשימת סוגי הדוחות מחולקת ל-5 עמודות (מימין לשמאל):
|
בתחתית המסך נמצאים כפתורי הניווט למעבר למסכים אחרים או ליציאה מהמערכת.
הפעלה
שימוש בשדות החיתוך
שדות אלה מאפשרים לסנן את תכולת תיבת הדואר לפי הפרמטרים הבאים:
- סוג הדוח

שדה זה מאפשר להגביל את התצוגה לסוג דוח יחיד. בחירת הערך כל הסוגים גורמת להצגת דוחות מכל הסוגים לפי הקריטריונים לחיתוך שנקבעו. - סטטוס
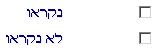
סימון התיבה נקראו תגרום למנגנון החיתוך להציג דוחות שנקראו.
סימון התיבה לא נקראו תגרום למנגנון החיתוך להציג דוחות אשר טרם נקראו.הערה: חובה לסמן תיבה אחת לפחות.
- תחום תאריכים
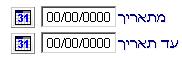
שימוש בשדות אלה יציג רק את סוגי הדוחות אשר נוצרו בתחום התאריכים שנקבע. לחיצה על כפתור לוח השנה תגרום להופעת התאריכון.
לחיצה על כפתור
תגרום להופעת התאריכון.
לחיצה על כפתור
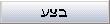 מפעילה את הסינון וגורמת להופעת מסך רשימת דוחות בתצוגת חיתוך רגיל ולהצגתם של הדוחות שעונים לקריטריונים שנבחרו.
מפעילה את הסינון וגורמת להופעת מסך רשימת דוחות בתצוגת חיתוך רגיל ולהצגתם של הדוחות שעונים לקריטריונים שנבחרו.
שימוש בתאריכון
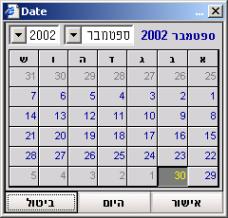
הערה: כדי לבטל קליטה קודמת של תאריך יש לסמן את התאריך בשדה באמצעות העכבר ולמחוק אותו באמצעות מקש Delete במקלדת ללא פתיחת מסך התאריכון.
מסך רשימת דוחות |
לראש העמוד |
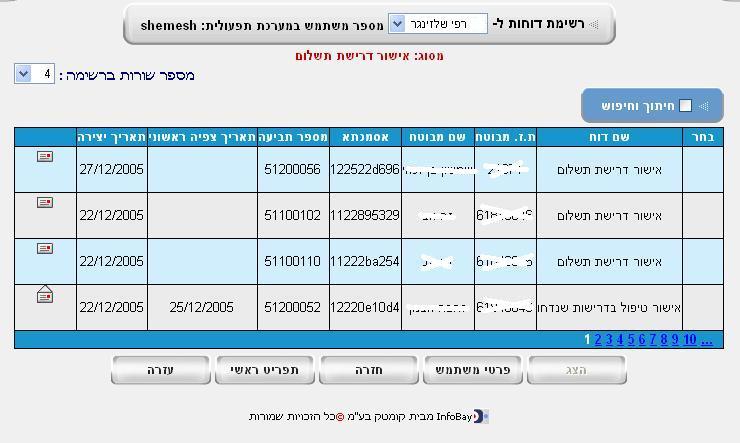
מבנה המסך
מסך זה מציג את רשימת דוחות הנמצאים בתיבת הדואר של משתמש. בחלק העליון של המסך מוצג שם המשתמש שנכנס למערכת. גם במסך זה מוצגת רשימת בחירה של המשתמשים אשר את הדוחות שלהם המשתמש שנכנס למערכת רשאי לראות.רשימת הדוחות מחולקת ל-6 עמודות (מימין לשמאל):
|
|
||
| במידה ומנהל המערכת קבע טבלה מורחבת עבור סוג הדוח הנבחר יתווספו עוד 4 עמודות לרשימה: | ||
|
|
||
בתחתית המסך נמצאים כפתורי הניווט למעבר למסכים אחרים או ליציאה מהמערכת.
תצוגות
התוכנית מאפשרת שתי צורות של פתיחת המסך לפי הקריאה ממסך סוגי דוחות:הפעלה
שימוש בשדות החיתוך
שדות אלה מאפשרים לסנן את תכולת תיבת הדואר לפי הפרמטרים הבאים:
- סטטוס
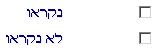
סימון התיבה נקראו תגרום להצגת הדוחות אשר כבר נקראו ע"י משתמש.
סימון התיבה לא נקראו תגרום להצגת סוגי הדוחות אשר טרם נקראו. סימון שתי התיבות יסיר את פרמטר הסטטוס מהקריטריונים של החיתוךהערה: חובה לסמן תיבה אחת לפחות.
- תחום תאריכים
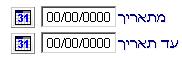
שימוש בשדות אלה יציג רק את סוגי הדוחות שנוצרו בתחום התאריכים שנקבע. לחיצה על כפתור לוח השנה תגרום להופעת תאריכון.
לחיצה על כפתור
תגרום להופעת תאריכון.
לחיצה על כפתור
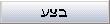 מפעילה את הסינון וגורמת להצגתם של הדוחות שעונים לקריטריונים שנבחרו.
מפעילה את הסינון וגורמת להצגתם של הדוחות שעונים לקריטריונים שנבחרו.
- פרטי מבוטח
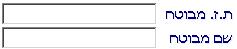
במידה ומנהל המערכת קבע טבלה מורחבת עבור סוג הדוחות הנבחר יופיעו 2 שדות אלה כחלק מתהליך החיתוך/חיפוש במטרה לאתר דוחות הקשורים למבוטח מסוים.
איתור דוחות הקשורים למבוטח מסוים יכול להתבצע בשתי צורות: - איתור לפי מספר ת.ז.
- איתור לפי שם מלא או חלקי
| לראש העמוד |